随着时间的推移,苹果笔记本系统可能会变得缓慢或出现其他问题,这时候重做系统是一个不错的选择。本文将为您介绍以苹果笔记本U盘重做系统的详细教程,帮助您轻松解决系统问题。
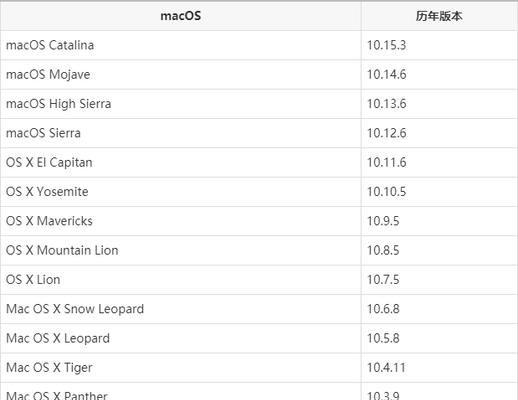
一:准备工作
在开始重做系统之前,您需要准备一台可用的苹果笔记本电脑和一个至少16GB的U盘。确保您的电脑已经备份了重要数据,因为此过程会清空电脑上的所有文件。
二:下载操作系统镜像文件
在苹果官方网站上下载最新的操作系统镜像文件,确保选择与您当前使用的操作系统版本相对应的镜像文件。下载完成后,将镜像文件保存到您的电脑桌面上。
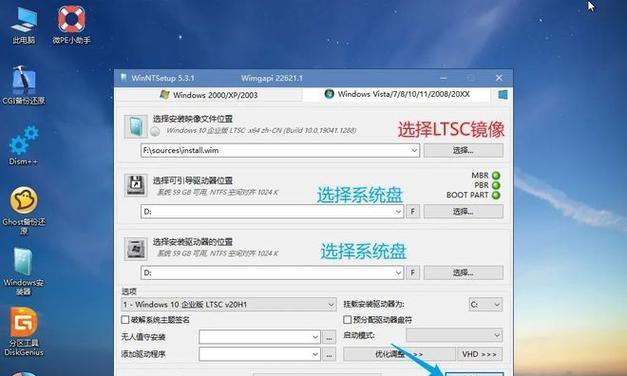
三:准备U盘
插入U盘到您的电脑,并格式化为MacOS扩展(日志式)。请注意,此过程将会清空U盘上的所有数据,因此请提前备份U盘中的重要文件。
四:创建可启动U盘
打开“应用程序”文件夹下的“实用工具”,找到“磁盘工具”并打开。在左侧选择您的U盘,然后点击“抹掉”选项卡。选择适当的格式,并将名称更改为“MacintoshHD”。
五:复制操作系统镜像
在磁盘工具中,选择“恢复”选项卡,并将操作系统镜像文件拖拽到源目标栏。然后将“MacintoshHD”拖拽到目标栏。点击“恢复”按钮,开始将操作系统镜像文件复制到U盘中。

六:设置启动项
完成U盘复制后,重新启动您的苹果笔记本电脑。在启动过程中按住“Option”键,直到出现启动选项界面。选择U盘作为启动设备,并点击“继续”按钮。
七:开始重做系统
进入安装界面后,选择“重新安装MacOS”选项,并点击“继续”。同意软件许可协议后,选择要安装的磁盘为“MacintoshHD”,然后点击“安装”。
八:等待安装完成
等待系统安装过程完成,时间长度取决于您的电脑性能和操作系统大小。请耐心等待,不要中途关闭电脑或中断安装过程。
九:设置新系统
安装完成后,您需要按照屏幕提示进行一系列设置,包括选择语言、登录AppleID、创建账户等。根据个人需要进行相应设置,然后点击“继续”。
十:恢复备份
如果您有之前的备份文件,可以选择从TimeMachine或其他备份中恢复您的个人文件和设置。按照屏幕提示进行操作,并等待恢复完成。
十一:更新系统和应用程序
安装完成后,打开“应用程序”文件夹下的“AppStore”,点击“更新”选项卡,确保将系统和应用程序更新到最新版本,以提供更好的性能和功能。
十二:重装软件和驱动程序
重新安装您需要的软件和驱动程序,确保它们与新系统兼容,并按照软件开发商的指示进行设置和配置。
十三:清理不必要的文件
在系统重做后,您可能会发现一些不必要的文件仍然存在。使用清理工具或手动删除这些文件,以释放磁盘空间并提升系统性能。
十四:优化系统设置
根据个人喜好和需求,调整系统设置,包括显示、声音、网络和隐私等选项,以使系统更符合您的使用习惯。
十五:
通过本文的步骤,您可以轻松地以苹果笔记本U盘重做系统,解决系统问题并提升电脑性能。重要的是记住在操作之前备份数据,并按照提示进行操作,以确保操作的顺利进行。祝您成功!

介绍:随着技术的不断发展,越来越多的人选择使用U盘来启动IS...

SurfaceBook作为微软旗下的高端笔记本电脑,备受用户喜爱。然...

在如今数码相机市场的竞争中,索尼A35作为一款中级单反相机备受关注。...
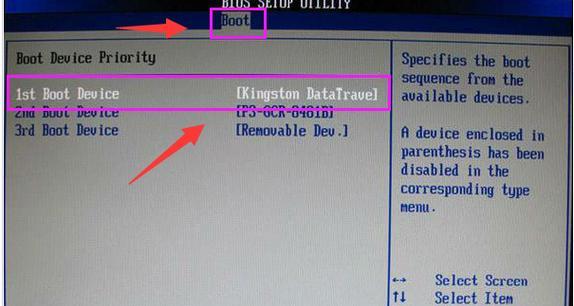
在计算机使用过程中,主板BIOS(BasicInputOutputS...
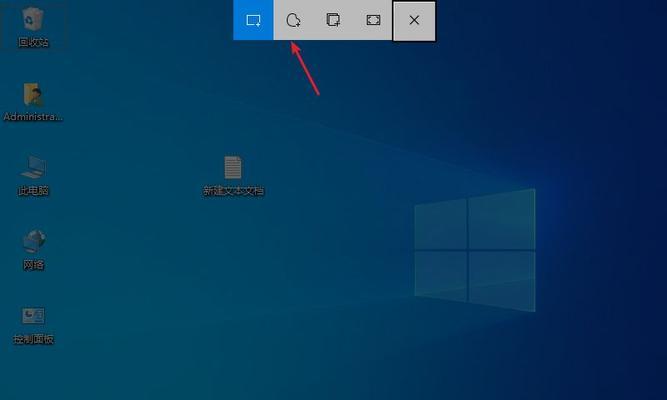
在我们使用电脑时,经常会遇到一些想要截屏保存的情况,但是一般的截屏功...